|
Procedimento 5: Como configurar a abertura de arquivos “*.JNLP”, por padrão, pelo JAVA.
Para realizar este procedimento, você deve ser ADMINISTRADOR DO COMPUTADOR. Além disso, o programa JAVA deverá estar corretamente instalado no seu computador. Caso não seja um ADMINISTRADOR, entre em contato com o seu suporte de informática.
Para configurar a abertura de arquivos “*.JNLP” pelo JAVA, ou seja, para que todos os arquivos do tipo “*.JNLP” sejam abertos, por padrão, pelo JAVA, realize os seguintes procedimentos:
1) NO WINDOWS 10:
a) Clique na caixa PESQUISAR NA WEB E NO WINDOWS e digite PAINEL DE CONTROLE ( ou seu equivalente em inglês, CONTROL PANEL). Logo após, aperte a tecla ENTER.
c) Na tela PROGRAMAS PADRÃO, clique em ASSOCIAR UM TIPO DE ARQUIVO OU PROTOCOLO A UM PROGRAMA.
d) Será aberta a tela CONFIGURAÇÕES "APLICATIVOS PADRÃO".
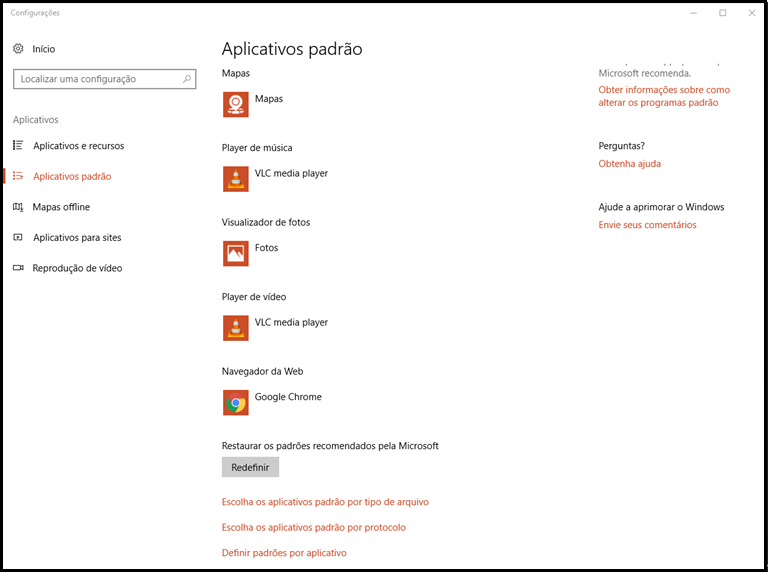
e) Na tela CONFIGURAÇÕES "APLICATIVOS PADRÃO", embaixo da lista de arquivos apresentados no centro da tela, clique em "ESCOLHA OS APLICATIVOS PADRÃO POR TIPO DE ARQUIVO".
f) Será aberto a tela ESCOLHA OS APLICATIVOS PADRÃO POR TIPO DE ARQUIVO.
f.2) Ao encontrar o tipo de arquivo ".JNLP", no respectivo campo à direita, selecione o JAVA (TM) WEB LAUNCHER como programa padrão de abertura dos arquivos ".JNLP".
OBS: Caso o tipo de arquivo ".JNLP" não seja listado/disponibilizado na tela ESCOLHA OS APLICATIVOS PADRÃO POR TIPO DE ARQUIVO é sinal de que o JAVA não está instalado corretamente no computador. Se for necessário, saiba mais como realizar a instalação do JAVA ao ler os procedimentos contidos aqui.
2) NO WINDOWS 7:
c) Na tela PROGRAMAS PADRÃO, clique em ASSOCIAR UM TIPO DE ARQUIVO OU PROTOCOLO A UM PROGRAMA.
f) Caso o programa JAVA(TM) WEB START LAUNCHER não esteja relacionado na tela ABRIR COM, verifique novamente se o JAVA está instalado no seu computador. Se estiver, clique no botão PROCURAR.
f.2) O arquivo JAVAWS.EXE estará na pasta de instalação do JAVA, frequentemente, na mesma pasta do arquivo JAVA.EXE. Todavia, dependendo da versão do WINDOWS e da versão instalada do JAVA, o endereço da pasta JAVA poderá variar. Veja abaixo alguns dos endereços possíveis para o arquivo JAVAWS.EXE:
C:\PROGRAM FILES\JAVA\JRE1.8.0_121\BIN
C:\PROGRAM FILES (X86)\JAVA\JRE1.8.0_121\BIN
C:\PROGRAM FILES\JAVA\Pasta da Versão Instalada\BIN
C:\PROGRAM FILES (X86)\JAVA\Pasta da Versão Instalada\BIN
|