|
Como utilizar o aplicativo (app).
OBS: Para realizar este procedimento, o aplicativo GOOGLE AUTHENTICATOR já deve estar instalado no SMARTPHONE IOS do usuário. Para saber mais sobre como realizar essa instalação, leia os procedimentos contidos aqui.
Para abrir o aplicativo GOOGLE AUTHENTICATOR, pelo iOS, o usuário deverá seguir os seguintes passos:
1) Dentro dos aplicativos nativos disponíveis no SMARTPHONE IOS, procure pelo aplicativo GOOGLE AUTHENTICATOR e abra-o (veja imagem aqui). Caso haja alguma dificuldade para executar esse passo, o aplicativo pode ser encontrado conforme as seguintes orientações.
a) Na tela principal do smartphone IOS, arraste a tela da direita para a esquerda, até que seja apresentada a uma tela de pesquisa chamada BLIBLIOTECA DE APPS.

b) Nessa tela, pesquise pelo nome GOOGLE AUTHENTICATOR e, assim que o aplicativo for encontrado, acesse-o clicando nele.
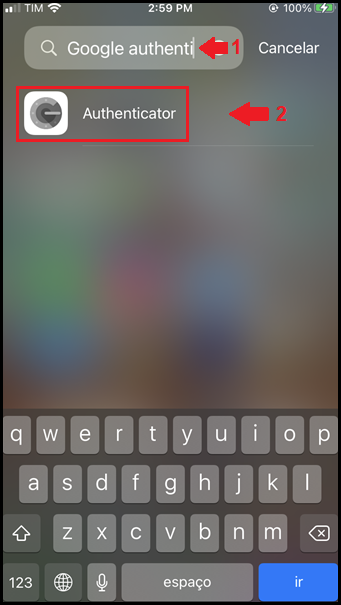
2.1) CASO SEJA O PRIMEIRO ACESSO AO APLICATIVO:
a) Na tela inicial, clique no botão INICIAR CONFIGURAÇÃO.
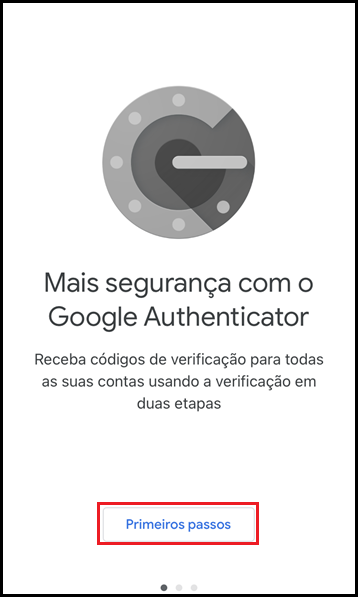
b) Duas opções serão apresentadas, recomenda-se que seja usada a opção LER CÓDIGO QR.
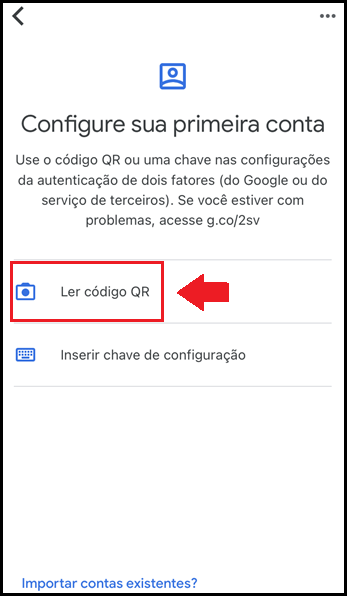
c) Será aberta uma tela com o leito de códigos. Posicione o leitor de códigos de modo que o QR CODE caiba dentro do quadrado verde localizado no centro da tela:
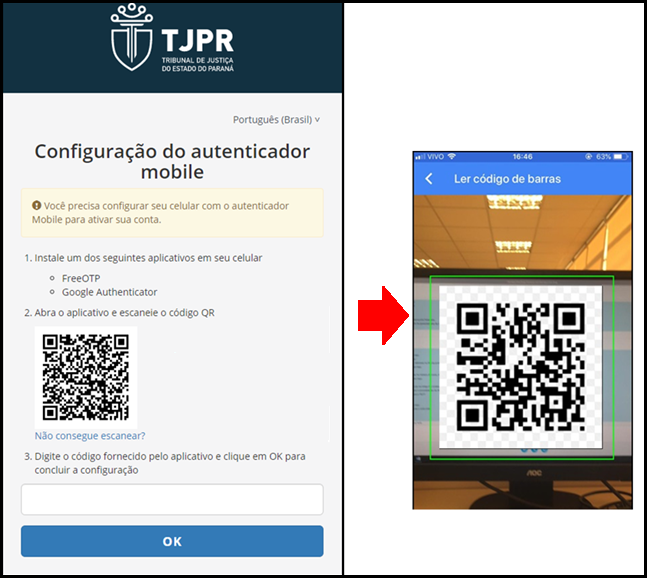
OBS: O aplicativo poderá solicitar a permissão do usuário para ter acesso à câmera, a fim de realizar a leitura do QR CODE. Nesse caso, confirme a solicitação.
d) Ao ler o código QR CODE, o aplicativo GOOGLE AUTHENTICATOR irá apresentar um código, o qual deverá ser inserido na verificação de dois fatores:
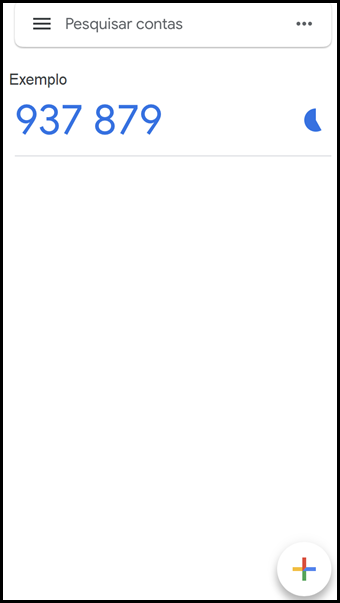
OBS: Cabe lembrar que o código gerado pelo aplicativo tem validade de, aproximadamente, 30 segundos. Caso o tempo seja excedido, será necessário realizar novamente o procedimento.
2.2) CASO NÃO SEJA O PRIMEIRO ACESSO AO APLICATIVO:
a) Na tela inicial, será apresentado o código de verificação gerado na última utilização do aplicativo.
b) No canto direito inferior, clique no botão “+”.
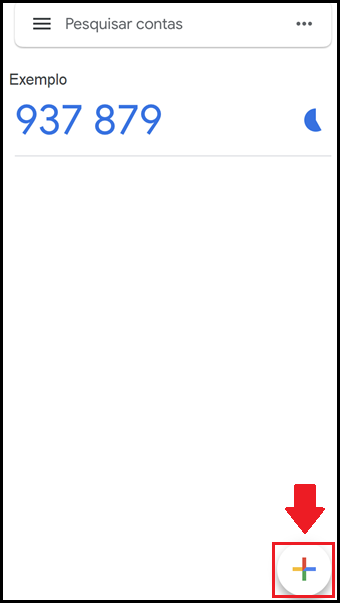
c) Nas opções disponibilizadas, clique na opção LER CÓDIGO QR.
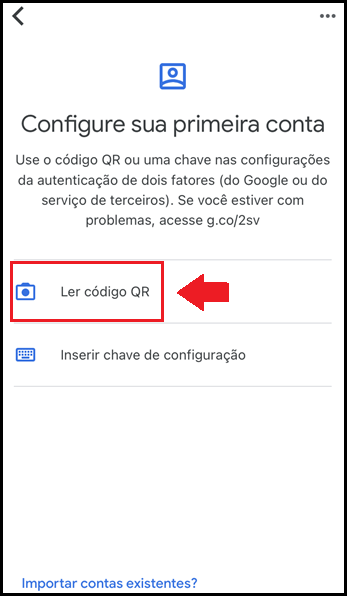
d) Será aberta uma tela com o leito de códigos. Posicione o leitor de códigos de modo que o QR CODE caiba dentro do quadrado verde localizado no centro da tela:
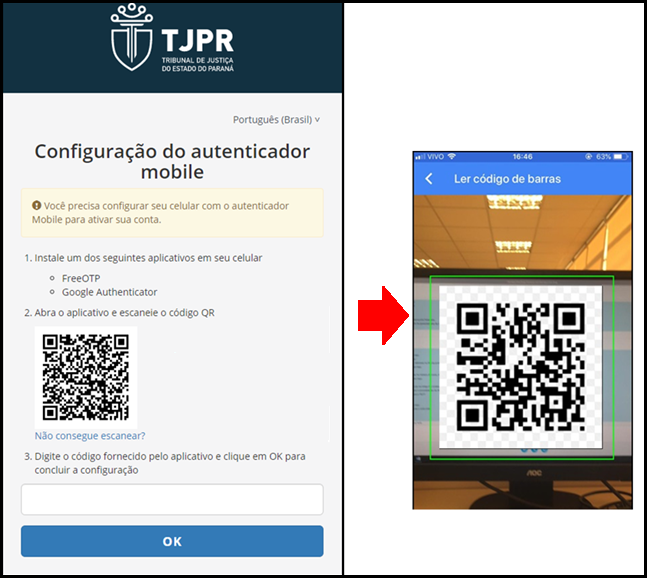
OBS: O aplicativo poderá solicitar a permissão do usuário para ter acesso à câmera, a fim de realizar a leitura do QR CODE. Nesse caso, confirme a solicitação.
e) Ao ler o código QR CODE, o aplicativo GOOGLE AUTHENTICATOR irá apresentar um código, o qual deverá ser inserido na verificação de dois fatores:
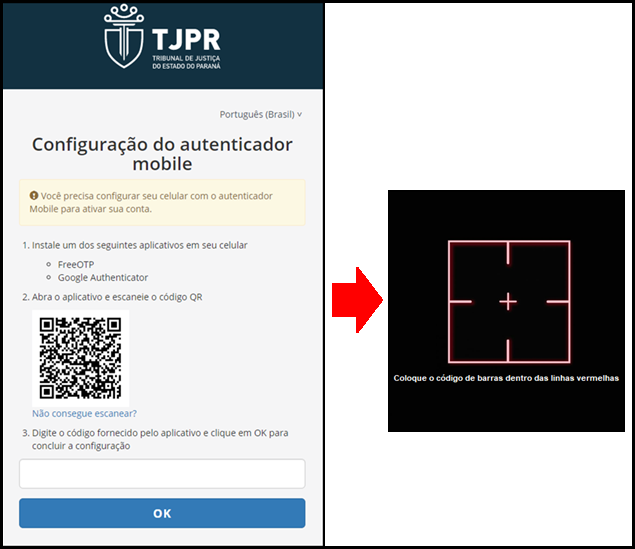
OBS: Cabe lembrar que o código gerado pelo aplicativo tem validade de, aproximadamente, 30 segundos. Caso o tempo seja excedido, será necessário realizar novamente o procedimento para obter o código de verificação em dois fatores.
|